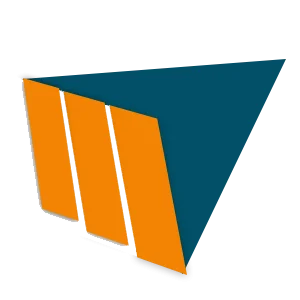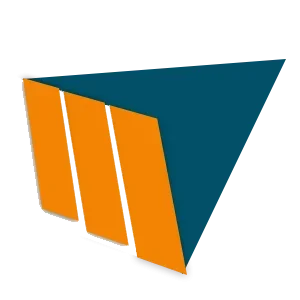Hướng dẫn đổi số thành chữ trong excel
Chuyển đổi số thành chữ trong excel là 1 việc rất quan trong nhằm giúp cho kế toán khi nhập bảng tính lương hoặc bảng kê hàng hóa có thể tiết kiệm nhiều thời gian và tăng được năng suất làm việc cao nhất. Ở bài viết sau Kỹ năng kế toán sẽ hướng dẫn đổi số thành chữ trong excel chi tiết.
Đổi số thành chữ trong excel
1. Cài đặt phần mềm VNTools
- Bước 1: Để có thể sử dụng phần mềm vnTools bạn phải tải phần mềm này về.
- Bước 2: Sau khi tải về bạn nhấp 2 lần chuột trái vào bộ cài đặt > Nhấn Next.
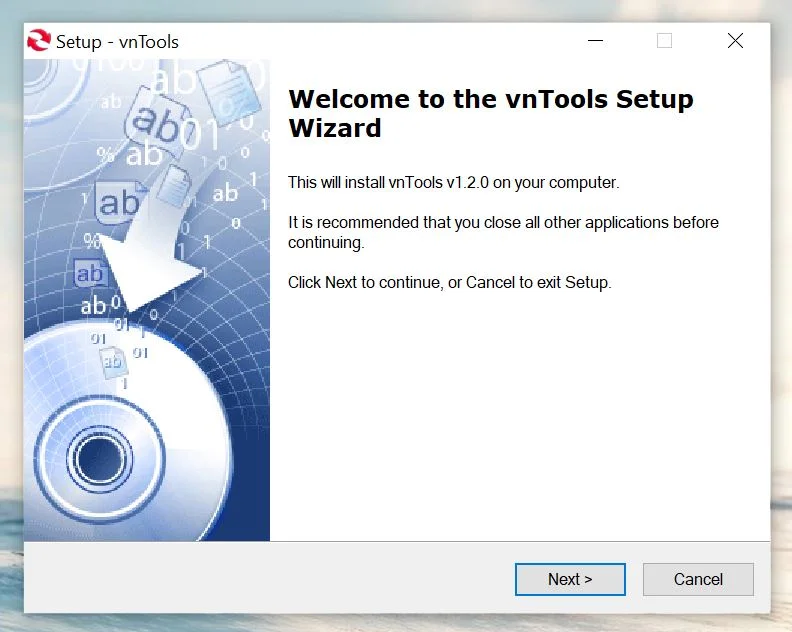
- Bước 3: Đọc hướng dẫn sử dụng và các điều khoản của phần mềm > Nhấn Next.
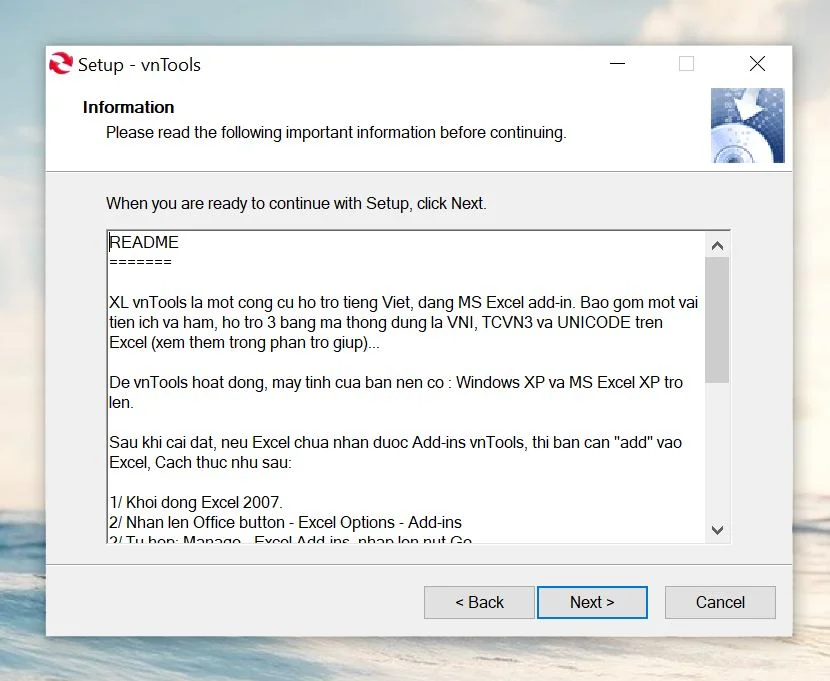
- Bước 4: Chọn vùng cài đặt cho phần mềm > Nhấn Next.
- Đối với hệ điều hành Windows 64 bit là: C:\Program Files (x86)\vnTools.
- Đối với hệ điều hành Windows 32 bit là: C:\Program Files \vnTools.
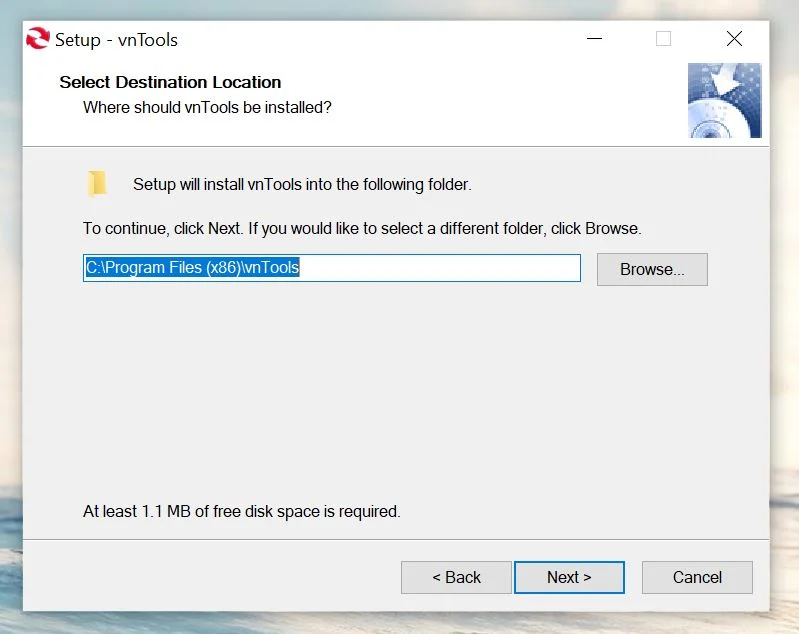
- Bước 5: Tiếp tục nhấn Next.
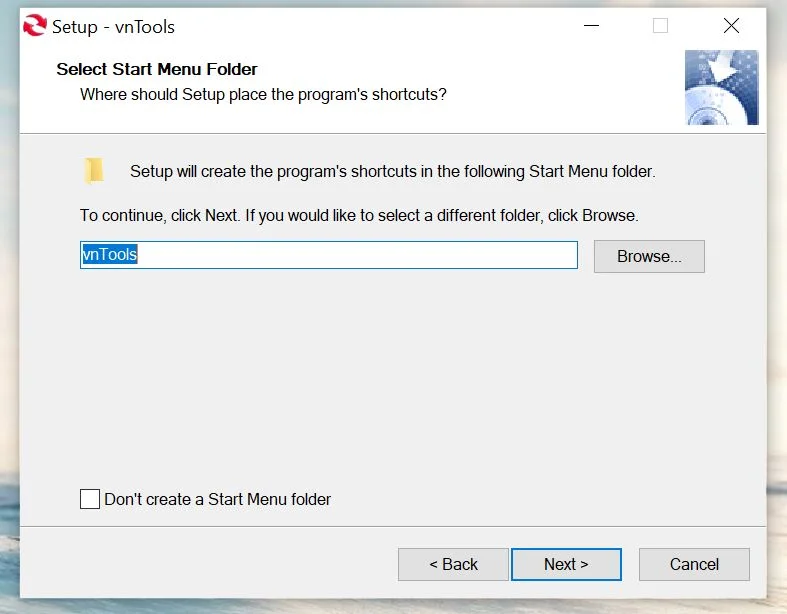
- Bước 6: Nhấn Install để bắt đầu cài đặt phần mềm
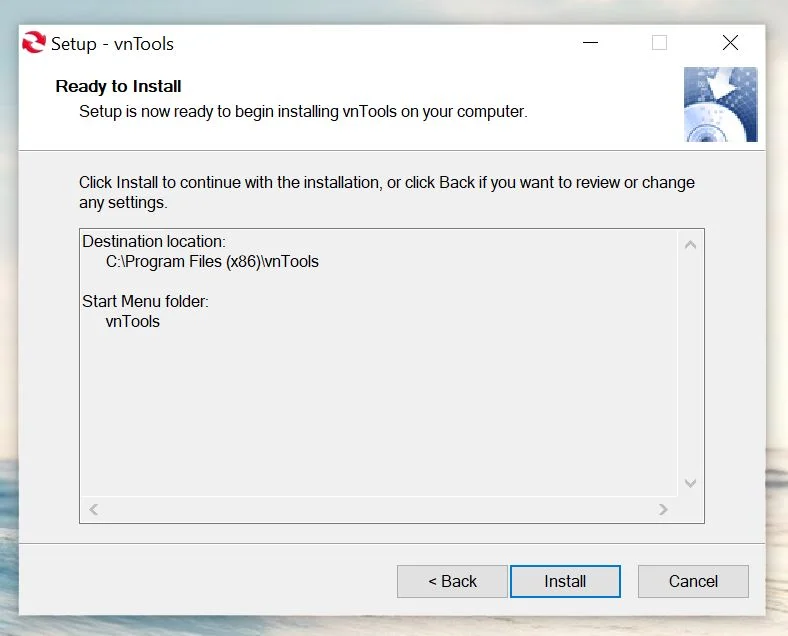
- Bước 7: Nhấn Finish để hoàn thành.
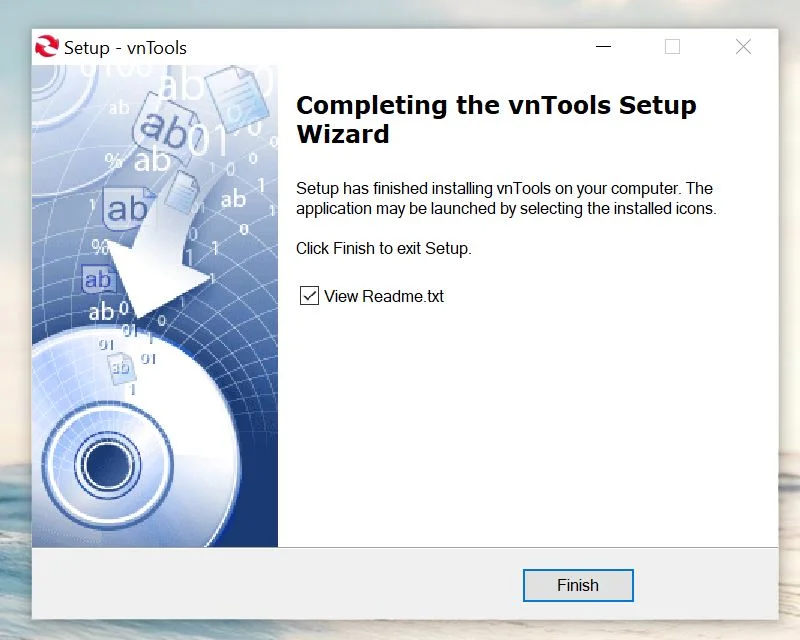
2. Cách dùng phần mềm vnTools chuyển số thành chữ
- Bước 1: Mở file Excel > Chọn thẻ File.
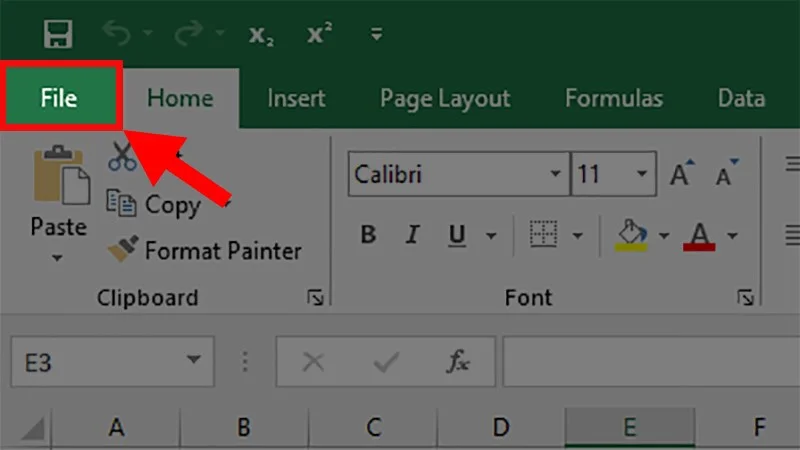
- Bước 2: Chọn More > Chọn Options.
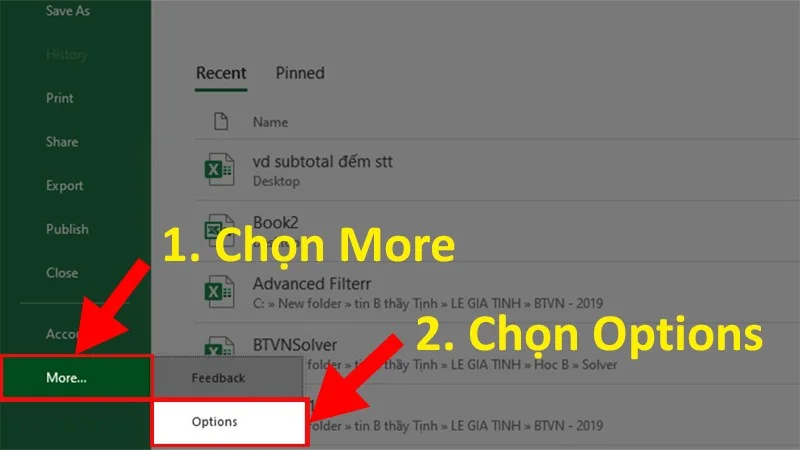
- Bước 3: Ở hộp thoại hiện lên > Chọn Add-Ins.
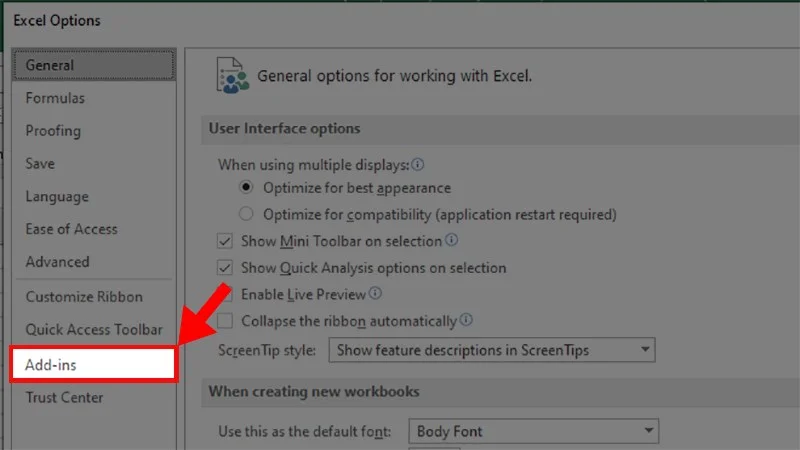
- Bước 4: Ở phần Manage > Chọn Go
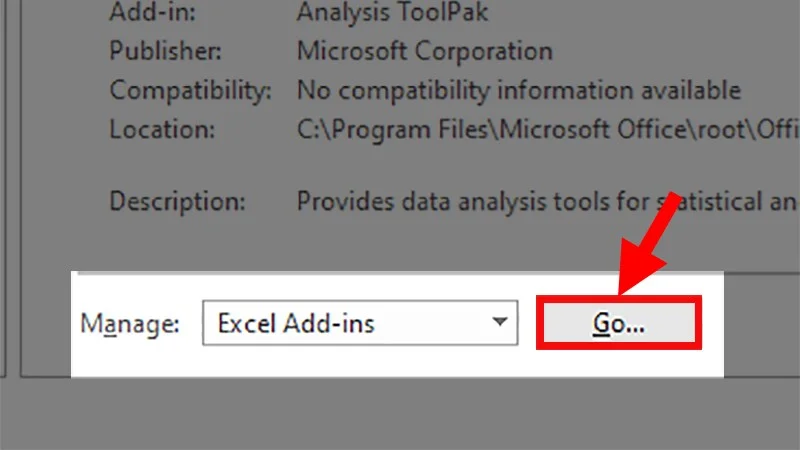
- Bước 5: Cửa sổ Add-Ins hiện lên > Chọn Browse.
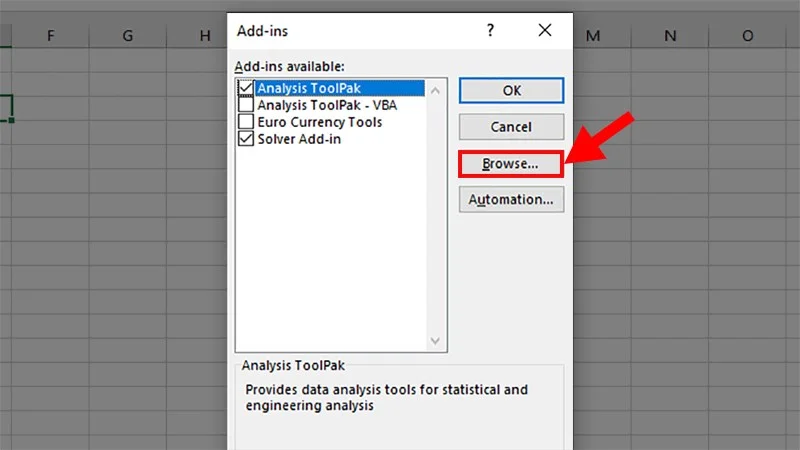
- Bước 6: Tìm đến vị trí đã lưu phần mềm vnTools > Nhấp chọn Ufunctions > Nhấn OK.
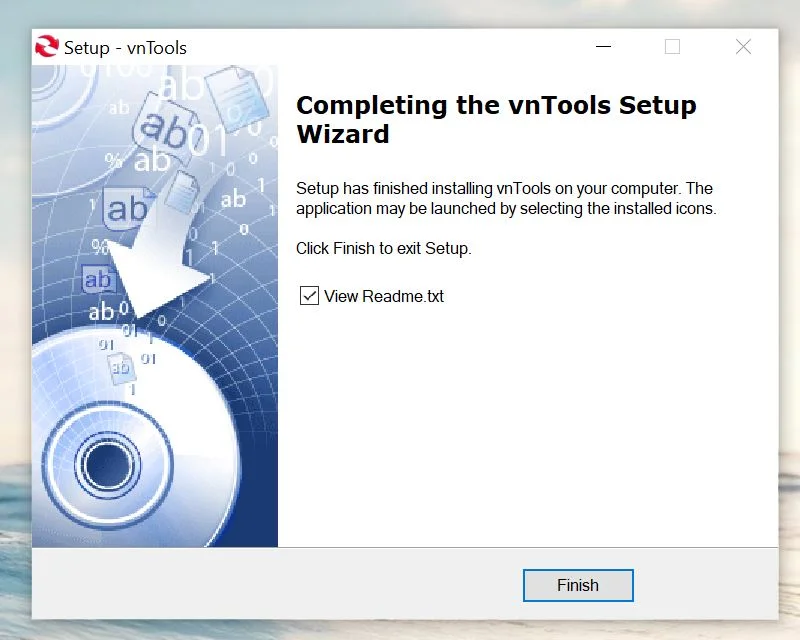
- Bước 7: Sau khi thực hiện bước 6 > Sẽ hiện ra lựa chọn NTD's Tools > Chọn lựa chọn NTD's Tools > Nhấn OK.
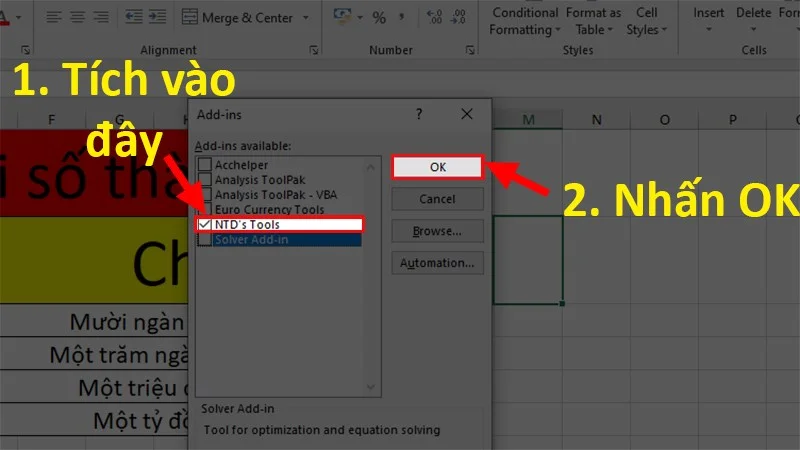
- Bước 8: Quay trở lại giao diện Excel > Đi đến thẻ vnTools vừa thêm vào > Chọn Đổi số thành chữ.
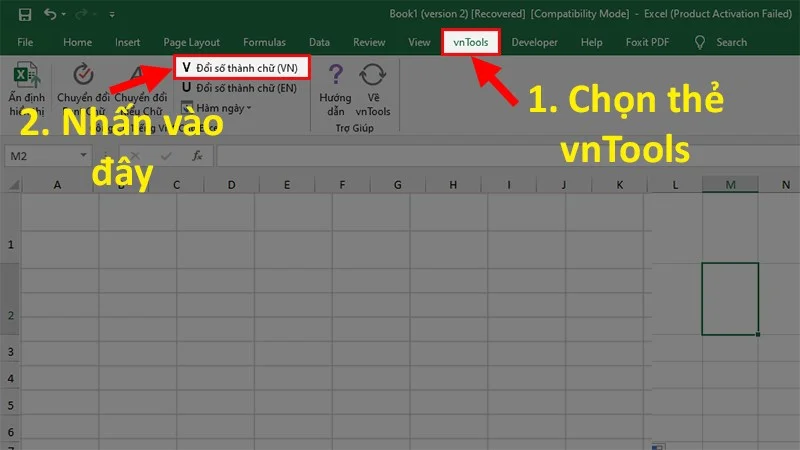
- Bước 9: Ở bảng hiện lên > Chọn Ô cần chuyển đổi và Ô chứa kết quả.
Trong đó:
- Ô cần chuyển đổi: là ô chứa giá trị số cần chuyển thành chữ.
- Ô chứa kết quả: là ô chứa kết quả sau khi dịch từ số ra chữ.
Lưu ý: Nếu dữ liệu bạn muốn chuyển đổi ra chữ không phải dạng tiền tệ thì bạn hãy bỏ chọn mục Dùng đơn vị cho hàm VND nhé!
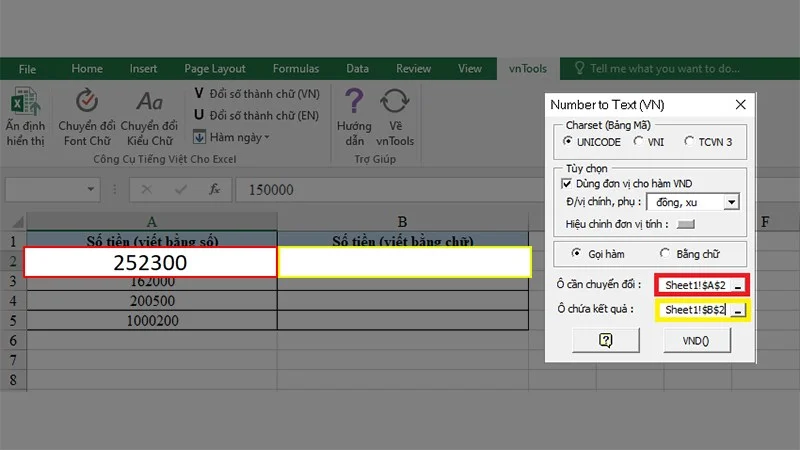
- Bước 10: Và đây là kết quả sau khi chuyển số thành chữ trong Excel.
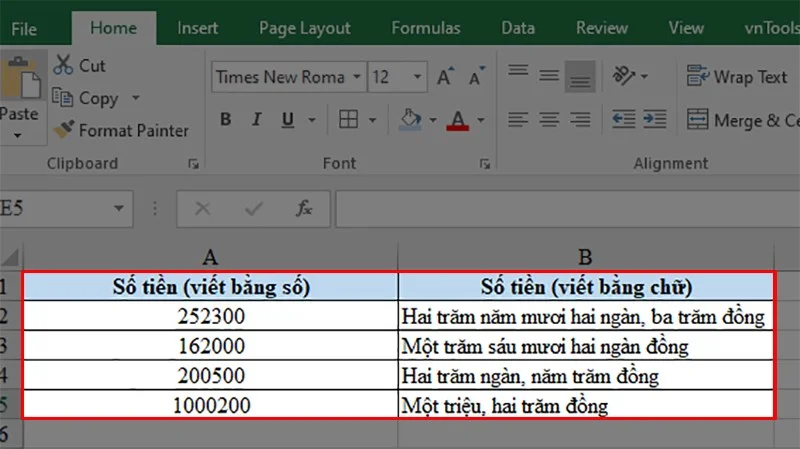
Trên đây là hướng dẫn kê đổi chữ thành số trong excel chi tiết. Hy vọng hữu ích với bạn đọc. Ngoài ra bạn có thể tham khảo các khóa học kế toán tổng hợp thực hành trên excel uy tín để nâng cao kiến thức.
>>> Xem thêm: Tổng hợp các hàm excel trong kế toán