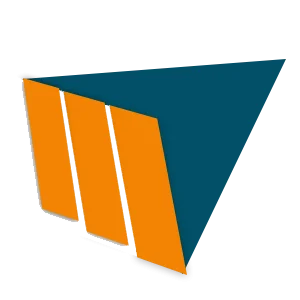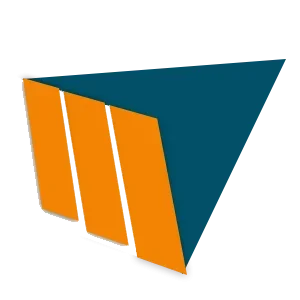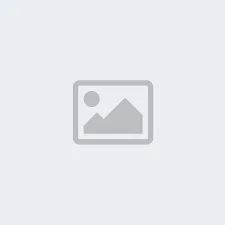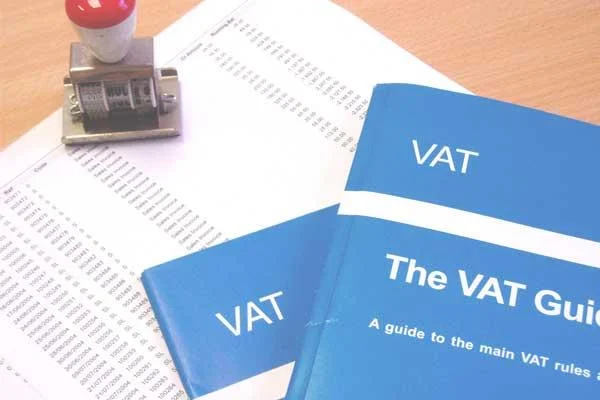Hướng dẫn định dạng trang và in ấn file Excel
Thao tác để in được file excel khá đơn giản, tuy nhiên để in được các bảng, file excel một cách đúng và đẹp thì sau khi hoàn thành bảng excel đó chúng ta cần biết những thao các cơ bản về định dạng trang in và cách in ấn.
Để việc in ấn nhanh chóng và không gây ra lỗi bài viết sau Kỹ năng kế toán sẽ cung cấp cách định dạng trang và in ấn file Excel. ke toan online
>>>>Xem thêm: Hướng dẫn cách ghi sổ Nhật Ký chung trên excel
I. Hướng dẫn định dạng trang in trong excel
Dưới đây là hướng dẫn chi tiết các thuộc tính định dạng trang in trong excel và cách thực hiện:
1. Pate: Đặt trang in
– Khung Orientation: giúp xác định hướng trang giấy để in dữ liệu. Có hai chức năng cho ta chọn như sau:
- Portrait: in dữ liệu ra theo chiều dọc của trang giấy.
- Landscape: in dữ liệu theo chiều ngang của trang giấy.
– Khung Sacling: Khung này cho phép xác định tỷ lệ dữ liệu in ra giấy và thay đổi in ra vừa với chiều ngang hoặc chiều dọc của trang giấy.
- Adjust to: Cho phép thay đổi tỷ lệ của bảng tính khi in ra giấy, giá trị này nằm trong khoảng từ 10% đến 400%. cách đọc báo cáo tài chính
- Fit to: Cho phép ta thay đổi vừa khít theo chiều dọc của trang giấy.
- Wide by: Cho phép ta thay đổi vừa khít theo chiều dọc của trang giấy.
– Paper Size: lựa chọn các khổ giấy. Tùy mục đích in mà các bạn chọn khổ giấy in cho phù hợp.
– Print Quality: Cho phép ta lựa chọn chất lượng in. Thông thường người ta chọn 600 dpi.
Trước khi in bảng tính ra giấy, chúng ta cần phải định dạng lại trang giấy. Định dạng trang in hãy thực hiện như sau:
Vào Page Layout ở phần ribbon (thanh menu), tại vùng Page Setup. Nhấn vào biểu tượng như hình bên dưới: hợp đồng mua bán nhà đất
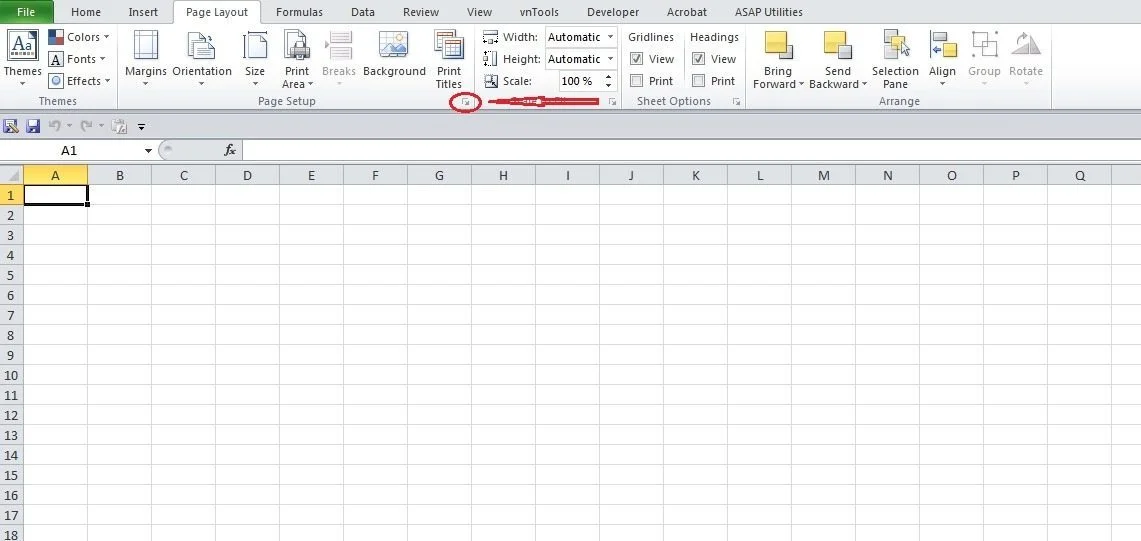
Hộp thoại Page Setup hiện lên trên màn hình, từ hộp thoại các bạn chọn các tùy chọn cho trang giấy in.
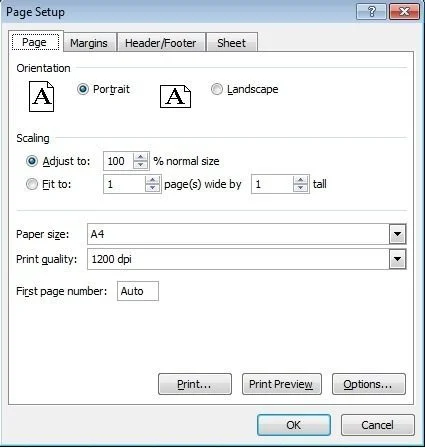
2. Margins: Thiết lập lề in
- Top: Chọn khoảng cách từ mép trên của trang giấy đến phần nội dung dữ liệu in.
- Header: định khoảng cách của tiêu đề đầu trang (khoảng cách này được tính từ mép trên của tờ giấy đến tiêu đề đầu trang). học online xuất nhập khẩu
- Left: khoảng cách từ mép trái của trang giấy đến nội dung của dữ liệu in.
- Right: Cho phép xác định khoảng cách từ mép phải trang giấy đến nội dung của bảng dữ liệu cần in.
- Bottom: khoảng cách từ mép dưới của trang giấy đến nội dung của dữ liệu cần in.
- Footer: khoảng cách của tiêu đề cuối trang (được tính từ mép dưới của tờ giấy đến tiêu đề đầu trang). Trong
- Chức năng Horizontally: Nếu chọn chức năng này thì Excel sẽ in dữ liệu ở giữa tờ giấy theo chiều ngang, nếu không chọn Excel sẽ in sẽ liệu bên trái tờ giấy.
- Chức năng Vertically: Nếu nhấp chọn chức năng này, Excel sẽ in dữ liệu ở giữa tờ giấy theo chiều dọc, nếu không dữ liệu sẽ được in bên trái trang giấy.
Hướng dẫn căn lề trang in học xuất nhập khẩu ở đâu tốt nhất
Vào Page Layout, tại thẻ Page Setup. Hộp thoại Page Setup hiện lên, từ hộp thoại này chọn thẻ Margins.
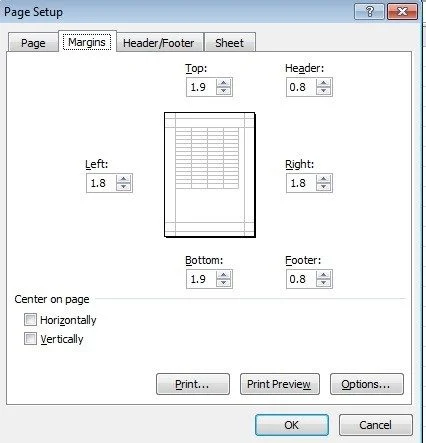
»»» Review Khóa Học Kế Toán Online Tốt Nhất
3. Header/Footer: Tạo tiêu đề đầu trang và cuối trang
Tiêu đề đầu và cuối trang là những dòng văn bản do bạn tự tạo dùng để in ở phía trên và phía dưới cho mỗi bảng tính:
Vào Page Layout, tại thẻ Page Setup. Hộp thoại Page Setup hiện lên trên màn hình, từ hộp thoại này chọn nhãn Header/Footer.
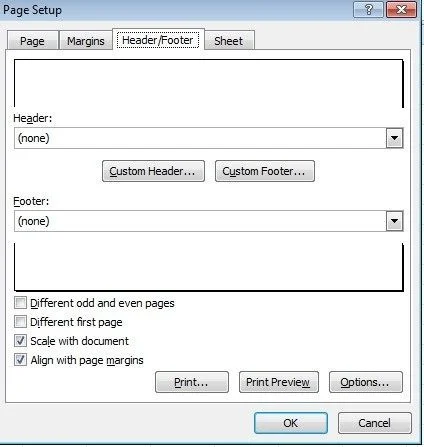
Khung Header và Footer: Exel gợi ý cho bạn sử dụng các mục có sẵn dùng để làm tiêu đề đầu hay cuối trang.
4. Sheet
- Print area: Chọn vùng in
- Rows to repeat at top: Lặp lại dòng tiêu đề đầu cho các trang sau
- Columns to repeat at left: Lặp lại tiêu đề cột phía bên trái cho các sau.
- Gridlines: In cả đường lưới điều kiện học chứng chỉ kế toán trưởng
- Row and columns heading: In cả tiêu đề dòng và tiêu đề cột
- Down then over: Đánh số trang theo chiều dọc
- Over, then down: Đánh số trang theo chiều ngang
>>>> Có thể bạn quan tâm: Học tin học văn phòng ở đâu tốt
II. Hướng dẫn in ấn file Excel
Để in ấn file excel ta cần thực hiện những bước sau:
1. Xem trước khi in
- Cách 1: File/Print preview học thanh toán quốc tế ở đâu
- Cách 2: Bấm chuột vào biểu tượng Print Preview trên thanh công cụ Standard
2. Cách in
- Cách 1: Kích chuột trái vào biểu tượng Print trên thanh công cụ
- Cách 2: File/Print (hoặc tổ hợp phím Ctrl+ P) khoa hoc chuyen vien tuyen dung
- Hộp thoại Print xuất hiện
- Name: Chọn tên máy cần in
- All: In toàn bộ
- Page(s): In từ trang ............ đến trang...........
- Number of copies: Nhập số bản cần được in.
Cuối cùng Kích chuột chọn Print, Print Preview và Option để in bảng tính, xem bảng tính trước khi in và các tùy chọn trong khi in. Chọn OK và tận hưởng thành quả sau khi in tài liệu. Vậy là bạn đã hoàn thành việc định dạng trang và in ấn file Excel nhanh chóng và chính xác rồi.
Nguồn tham khảo: Kế toán Lê Ánh
Mong bài viết của kỹ năng kế toán sẽ hữu ích với bạn!