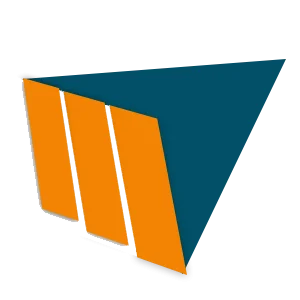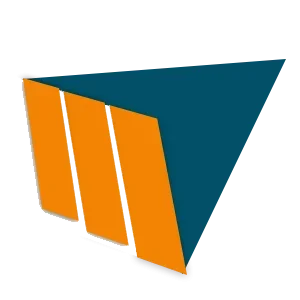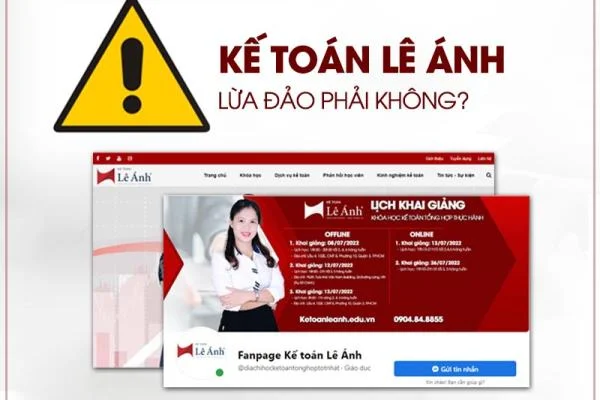Cách Sử Dụng Hàm AND Trong Excel Từ Cơ Bản Đến Nâng Cao
Hàm AND trong Excel là một hàm logic được sử dụng nhiều nhằm kiểm tra xem liệu tất cả các điều kiện đã đúng hay chưa. Các kết quả trả về với giá trị là TRUE hoặc FALSE để giúp bạn kiểm tra tính logic.
Trong thực tế hàm AND sẽ thường xuyên được kết hợp với các hàm logic khác đặc biệt là hàm IF để có thể kiểm tra được nhiều điều kiện giúp tăng hiệu suất làm việc. Bài viết dưới đây Kỹ Năng Kế Toán sẽ hướng dẫn cách sử dụng hàm AND trong Excel từ cơ bản cho đến nâng cao.
I. Hàm AND Trong Excel Là Gì?
Hàm AND trong Excel là một trong các hàm logic cơ bản được sử dụng để xác định xem liệu các điều kiện trong một kiểm tra có đúng hay là không. Hàm AND ít khi được dùng một cách độc lập mà thường được sử dụng kết hợp với những hàm hiện thực các kiểm nghiệm logic khác, đặc biệt là kết hợp cùng hàm IF.
Cú pháp hàm AND:
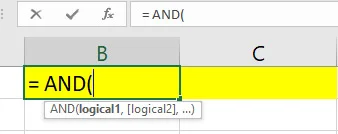
= AND(logical1, logical2,...)
Trong đó:
- Logical1, logical2,... là những mệnh đề logic
Kết quả của hàm AND như sau:
- TRUE: Khi tất cả các mệnh đề logic đều là đúng
- FALSE: Khi mà một mệnh đề logic bất kỳ trong hàm là sai.
II. Cách Sử Dụng Hàm AND Trong Excel
1. Cách sử dụng hàm AND
Cú pháp hàm AND:
=AND(logical1, logical2,...)
Các giá trị trong hàm AND
- Logical1: là điều kiện thứ nhất mà bạn muốn kiểm nghiệm. Đây là điều kiện bắt buộc.
- Logical2: là những điều kiện khác bạn muốn kiểm nghiệm. Đây là đối số tùy chọn và tối đa có thể thêm 255 đối số.
Lưu ý khi sử dụng hàm AND:
- Các điều kiện (đối số) phải chỉ định về các giá trị logic hoặc các mảng hay tham chiếu có chứa giá trị logic.
- Nếu một đối số mảng hay tham chiếu có chứa văn bản hoặc ô trống thì đối số đấy sẽ được bỏ qua.
- Nếu dải ô được chỉ định không chứa các giá trị logic thì hàm AND sẽ trả về lỗi VALUE.
Ví dụ:
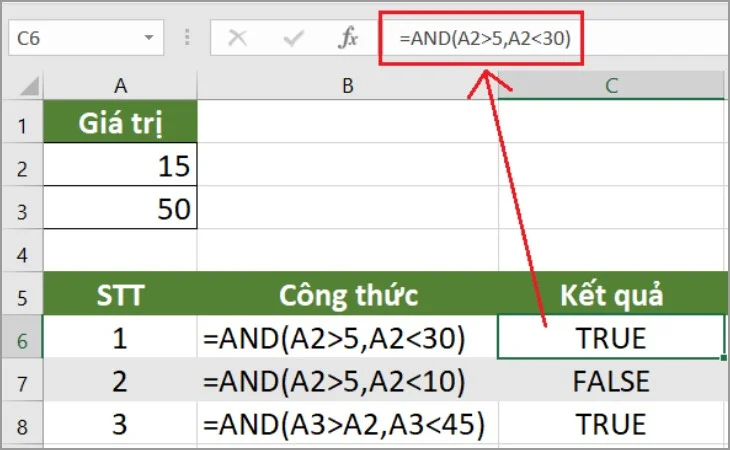
= AND(A2>5, A2<30)
- Ô B6: nếu giá trị tại ô A2 lớn hơn 5 và bé hơn 30 sẽ hiển thị TRUE, nếu không thì sẽ hiển thị FALSE.
=AND(A2>5,A2<10)
- Ô B7: nếu giá trị tại ô A2 lớn hơn 5 và bé hơn 10 sẽ hiển thị TRUE, nếu không thì sẽ hiển thị FALSE.
=AND(A3>A2,A3<45)
- Ô B8: nếu giá trị tại ô A3 lớn hơn A2 và bé hơn 45 sẽ hiển thị TRUE, nếu không thì sẽ hiển thị FALSE.
2. Cách sử dụng hàm IF và AND
Cú pháp: =IF(AND(Điều kiện 1, điều kiện 2,...),”giá trị 1”, “giá trị 2”)
- Nếu tất cả điều kiện ở hàm AND là đúng thì hiển thị “Giá trị 1”
- Nếu có một trong các điều kiện của hàm AND không đúng thì hiển thị “Giá trị 2”
Ví dụ:
=IF(AND(C4>=5,D4>=5),"ĐẠT","KHÔNG ĐẠT")
3. Cách sử dụng hàm AND và OR trong Excel
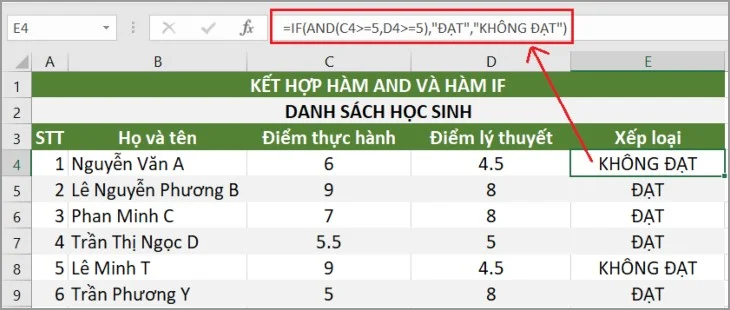
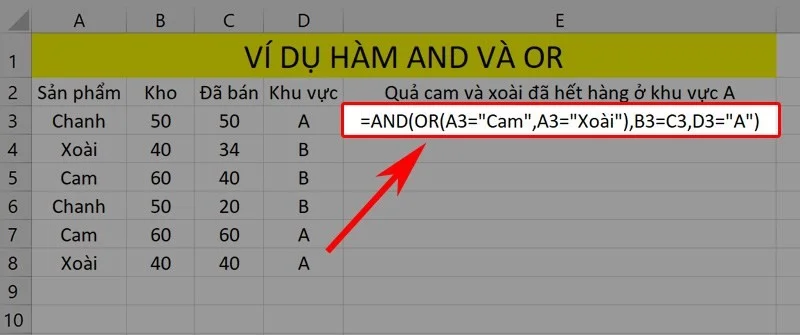
Sử dụng hàm AND và OR để kiểm tra dữ liệu:
- Trong bảng dữ liệu Excel, nhập hàm =AND(OR(A3="Cam","A3=Xoài"),B3=C3,D3="A")
- Nhấn Enter để hiển thị kết quả. Nếu đúng sẽ hiển thị TRUE và sai thì sẽ hiển thị FALSE.
Xem thêm:
- Cách Sử Dụng Hàm IF Trong Excel – Ứng Dụng Hàm IF Trong Kế Toán
- Cách Dùng Hàm Sumif Trong Excel – Hàm Tính Tổng Có Điều Kiện
- Hàm Countif Trong Excel – Cách Sử Dụng từ A-Z
- Hàm Vlookup Trong Excel – Cách Sử Dụng Và Ví Dụ Thực Tế
III. Những Lỗi Thường Gặp Khi Sử Dụng Hàm AND Trong Excel Là Gì?
- Lỗi độ rộng: khi bạn nhập giá trị nhưng khoảng rộng của ô không đủ để hiển thị giá trị.
- Lỗi giá trị: #VALUE!
+ Xảy ra trong các trường hợp sau:
- Bạn nhập vào công thức một chuỗi các giá trị trong khi hàm yêu cầu là một số hoặc là một giá trị logic
- Đăng nhập một hay chỉnh sửa các thành phần của công thức mà nhấn Enter.
- Nhập quá nhiều tham số cho một hàm trong khi chỉ cần có một tham số.
- Thi hành một lệnh tự động liên quan đến một hàm mà hàm đó trả về lỗi #VALUE!
- Sai vùng tham chiếu: #REF!
+ Xảy ra trong trường hợp xóa những ô đang được tham chiếu bởi công thức hoặc dán các giá trị được tạo ra từ công thức lên chính vùng tham chiếu của công thức đó.
Bài viết trên chia sẻ cách sử dụng hàm AND trong Excel từ cơ bản cho đến nâng cao. Việc sử dụng kết hợp hàm AND và các hàm khác mang lại hiệu quả hơn rất nhiều. Hi vọng qua bài viết này sẽ giúp các bạn có thể sử dụng hàm AND một cách thành thạo.
Tham khảo:
- Học tin học văn phòng ở đâu tốt
- Review Khóa Học Kế Toán Tổng Hợp Online Tốt Nhất
- Học kế toán ở đâu tốt nhất tại TP HCM và Hà Nội